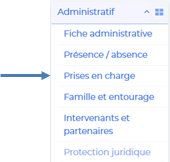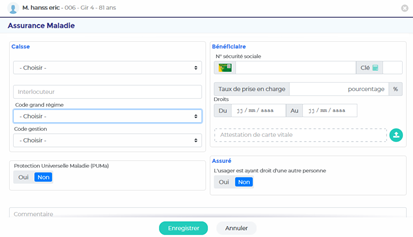Afficher la liste ou le tableau des usagers
1 - Description
Je souhaite consulter la liste des usagers ayant ou ayant eu un séjour dans l’établissement.
2 - Actions à réaliser
- Se connecter sur Livia
- Afficher la liste simple des usagers
- A partir de la page d’accueil, cliquer sur le menu « Usagers » pour dérouler la liste.
-
- La liste des usagers s’affichent en indiquant pour chaque usager :
- Nom
- Prénom
- Logement
- Nom d’usage
- La liste des usagers s’affichent en indiquant pour chaque usager :
-
- En haut de la liste, 4 onglets sont disponibles et présentent 4 listes différentes. En posant la souris sur l’entête de l’onglet, une info bulle indique le contenu de chaque liste. Le nombre affiché indique le nombre d’usagers de la liste correspondante.
- La première liste, à gauche, permet de consulter la liste de tous les usagers à l’effectif, c’est-à-dire ayant un séjour en cours
- Le 2e onglet permet d’accéder à la liste des usagers présents effectivement dans l’établissement au moment de la consultation (les usagers en absence ne sont donc pas présents dans cette liste).
- L’onglet suivant affiche la liste des usagers qui ont une absence déclarée dans Livia (item « présence/absence ») de type hospitalisation, hospitalisation psychiatrique ou convenance personnelle.
- Le dernier onglet fait apparaitre les usagers qui sont en préadmission et qui ont un séjour prévisionnel saisi dans les deux mois à venir ou les usagers sortis depuis moins de deux mois
- Identifier les informations sur la liste des usagers
- Hospitalisation : l’usager est en cours d’hospitalisation ou d’hospitalisation psychiatrique
- Absence pour convenance personnelle : l’usager est en vacances ou week-end
- Isolement septique : un isolement septique a été prescrit et est en cours pour cet usager
- Accéder au tableau des usagers
- Afficher le tableau des usagers en cliquant sur l’icône « Afficher en plein écran »
- Le tableau des usagers s’affiche en plein écran avec des informations complémentaires :
- Photo
- Age/date de naissance
- GIR
- Activités liées au séjour
- Date d’entrée (début de séjour)
- Date de sortie (Fin de séjour)
- Médecin traitant
- Au-dessus du tableau, des filtres permettent de sélectionner le statut des usagers que vous souhaitez afficher
Par défaut, les filtres activés sont « présents », « hospitalisation », « congés ». Il est possible de sélectionner plusieurs filtres.
En posant la souris sur le statut, une info bulle indique la nature du filtre.
Le nombre d’usagers correspondant à chaque statut est indiqué sur le pictogramme.
- Activer un filtre de statut :
En cliquant sur le pictogramme, le filtre s’active et le pictogramme est entouré d’un cadre de la même couleur.
- Désactiver un filtre de statut :
Pour désactiver un filtre, il suffit de cliquer une nouvelle fois sur le pictogramme correspondant.
- Fermer le tableau ou de la liste des usagers :
- Pour revenir à la liste simple des usagers à partir du tableau, il suffit de cliquer sur le pictogramme en haut et à droite du tableau
- Pour fermer complètement le tableau et/ou la liste des usagers et revenir à la page précédente, il convient de cliquer sur la croix blanche en haut et à droite du mot « usagers »
- Accéder et choisir un dossier
- A partir de la page d’accueil. Cliquer sur Usagers pour dérouler la liste.
- Se positionner sur le nom de l’usager et cliquer pour accéder au dossier.
- Sélectionner le dossier « Administratif» et l’item « Prise en charge. »
Sélectionner ou saisir les informations souhaitées.
- Indiquer les éléments suivants (aucune information n’est obligatoire) :
- Caisse :
Sélectionner le nom de la caisse à partir de la liste déroulante. Si la caisse que vous recherchez n’apparaît pas dans la liste, vous pouvez la créer en sélectionnant « Autre caisse ». Une fenêtre de saisie du nom, adresses et téléphone de la caisse vous permettra de renseigner la caisse.
-
- Interlocuteur :
Vous pouvez renseigner un interlocuteur habituel de la caisse en saisissant son nom.
-
- Codes grand régime et gestion :
Sélectionner les codes indiqués sur l’attestation de carte vitale de l’usager à partir de la liste déroulante.
-
- Bénéficiaire :
Les informations relatives à l’usager pourront être indiquées dans la partie « Bénéficiaire » avec notamment la saisie du numéro de sécurité sociale (calcul automatique de la clé), le taux de prise en charge, et les dates d’ouverture des droits.
De plus, il sera possible d’intégrer en pièce jointe l’attestation de sécurité sociale.
-
- Protection Universelle Maladie (PUMa):
Si l’usager dépend de la Protection Universelle Maladie, cocher la case « oui » et Indiquer les dates de début et de fin de droits au format jj/mm/aaaa. L’information n’étant pas obligatoire.
-
- L'usager est ayant droit d'une autre personne :
Si l’usager n’est pas l’assuré mais est bénéficiaire d’un autre assuré (conjoint, parent), il sera nécessaire d’indiquer les informations relatives à l’assuré. Vous pouvez saisir les coordonnées de l’assuré ainsi que son numéro de sécurité sociale.
-
- Commentaire :
La zone « commentaire » vous permet d’indiquer toute information concernant la caisse d’assurance maladie ou l’affiliation de l’usager qui vous semble nécessaire (ex. heures pour joindre la caisse)
-
- Pièce jointe:
Cliquer sur le bouton et sélectionner la pièce jointe que vous aurez préalablement stockée sur votre ordinateur.
- Cliquer sur le bouton « enregistrer»
3 - Liens avec autres fonctionnalités
- Les informations saisies sur l’assurance maladie seront présentes sur le DLU de l’usager
- Les noms et adresses des caisses de sécurité sociale sont enregistrés dans l’annuaire de l’établissement
4 - Questions diverses
- Puis-je mettre plusieurs pièces jointes ?
Oui il est possible d’intégrer plusieurs pièces jointes.
- Comment faire si les droits sont permanents ?
Il est possible de ne pas indiquer de date de fin de droits, la saisie des dates n’est pas obligatoire.
- J’ai sélectionné une caisse qui est incorrecte. Est-ce que je dois annuler toute la saisie ?
Une fois que la CPAM est sélectionnée, il est possible de la supprimer en utilisant la gomme rouge qui se trouve à droite de la caisse. La zone redevient vide, vous pourrez alors sélectionner la caisse souhaitée.
- Je constate qu’il y a une erreur dans l’adresse de la caisse. Comment puis-je la modifier ?
Les caisses sont enregistrées dans l’annuaire de l’établissement. Pour apporter une modification sur l’adresse ou autre information relative à une caisse, un utilisateur disposant des droits doit réaliser la modification à partir de l’annuaire.
- Où puis-je trouver le code grand régime et le code gestion ?
Ces informations se trouvent sur l’attestation de la carte vitale de l’usager. Le code grand régime est le début du code organisme indiqué sur l’attestation et le code gestion est indiqué dans une case prévue à cet effet.
- Comment vérifier que je ne fais pas d’erreur en saisissant le numéro de sécurité sociale ?
Vous pouvez saisir sur Livia le numéro de sécurité sociale sans la clé puis demander la génération de la clé à l’aide du bouton
La clé est générée par un algorithme de calcul se basant sur le numéro de sécurité sociale. Donc si la clé générée est correcte, cela indique donc que le numéro saisi est correct.